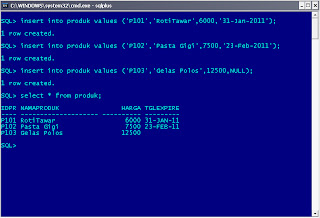Lets make something new here...
This new paper.. New life.. And start to blogging again ...
How to make blog??
What do you think? Ehmmm... Let's start after this... Cya...
SeLaNdutZz
Jadikan hidup bermanfaat dengan teknologi yang ada
Rabu, 24 September 2014
Kamis, 26 Mei 2011
TUGAS PBD -BLOG-
> Menampilkan Nama orang yang bekerja paling lama di departmen Finance
Dapat dilakukan seperti pada gambar
Senin, 18 April 2011
TUGAS PBD -BLOG- (Menghapus data yang ada pada tabel PENERBIT)
Gambar diatas merupakan gambar pen-delete-an sebuah data dari table penerbit.
Pertanyaanya : Kenapa sebuah data tersebut tidak dapat dihapus pada tabel tersebut??
Data yang ada pada Tabel penerbit tidak dapat dihapus karena data tersebut merupakan foreign key dari data yang ada pada tabel buku. Data yang menjadi foreign key biasanya tidak dapat dihapus jika bukan dari data yang diforeign key kan. seandainya anda ingin menghapus data pada kolom penerbit, ada baiknya jika kita menghapus lewat table buku.
Rabu, 13 April 2011
SCREEN CAPTURE KUIS PBD I
1. Langkah pertama yaitu buka sqlplus lewat CLI atau command prompt lalu ketik sqlplus lalu tekan enter. Lalu akan muncul permintaan untuk masukkan user dan password. masukkan user dan password yang telah anda daftarkan, jika sudah anda ketikkan, maka ia akan secara otomatis masuk ke sqlplus.
2. Untuk soal pertama kita harus membuat table produk dan juga isi dari table tersebut, dengan cara seperti gambar dibawah ini. Jika muncul kata-kata table created, maka table yang anda buat sudah jadi.
3. Selanjutnya, untuk mengisi table yang telah dibuat, kita bisa menggunakan insert into nama tabel values (‘(ID produk)’,’(Jenis barang)’,(harga),’(date)’), atau anda dapat melihat seperti langkah dibawah ini.
4. Jika kita ingin mengUPDATE beberapa diantaranya, seperti harga atau pun apapun, kita bisa gunakan perintah update (nama table) set (kolom yang ingin diupdate) = (isi update baru) where (kolom yang lain) = (data pemicu), atau dapat anda lakukan seperti pada gambar dibawah ini.
5. Anda juga dapat menghapus jenis produk tertentu dengan cara delete from (nama table) where (nama kolom) = (data yang ingin dihapus). Atau dapat dilihat seperti gambar.
6. Seandainya kolom yang anda inginkan masih kurang, anda dapat menambahkan kolom baru pada table anda, dengan cara alter table (nama table) add ((nama kolom yang ingin ditambah) (jenis kolomnya));contohnya dapat dilihat dibawah ini.
7. alter table (nama table) modify ((nama kolom yang ingin ditambah) (jenis kolomnya));digunakan untuk mengganti jenis kolom yang anda perkirakan salah. Dapat dilihat bentuknya dari gambar dibawah.
8. Akan tetapi sebaliknya, jika anda membuat kolom terlalu banyak, maka anda dapat menghapusnya dengan cara alter table (nama tabel) drop column (nama kolom); bisa juga anda lakukan seperti gambar.
9. Untuk menampilkan keseluruhan kolom yang ada pada table maka kita dapat langsung mengetikkan select * from (nama table).
Minggu, 09 Januari 2011
MONITOR LCD
Pembahasan Monitor LCD
LCD merupakan singkatan dari Liquid Crystal Display (Layar Kristal Cair). Secara sederhana LCD terdiri dari dua bagian utama yaitu backlight dan kristal cair. Backlight sendiri adalah sumber cahaya yang biasanya terdiri dari 1 sampai 4 buah lampu. Lampu Backlight ini biasanya berwarna putih. Cara kerjanya sebagai berikut : kristal cair akan menyaring cahaya backlight. Cahaya putih merupakan susunan dari beberapa ratus spektrum cahaya dengan warna yang berbeda. Beberapa ratus spektrum cahaya tersebut akan terlihat jika cahaya putih mengalami refleksi atau perubahan arah sinar. Warna yang akan dihasilkan tergantung pada sudut refleksi. Dengan memberikan tegangan listrik dengan nilai tertentu maka kristal cair ini dapat berubah sudutnya. Karena tugas kristal cair adalah untuk merefleksikan cahaya dari backlight maka cahaya backlight yang sebelumnya putih bisa berubah menjadi banyak warna sesuai dengan sudut yang terbentuk kristal cair tadi. Kristal cair bekerja seperti tirai pada jendela. Jika ingin menampilkan warna putih kristal cair akan membuka selebar-lebarnya sehingga cahaya backlight yang berwarna putih akan tampil seluruhnya di layar. Namun Jika ingin menampilkan warna hitam. Kristal Cair akan menutup serapat-rapatnya sehingga tidak ada cahaya backlight yang menembus sehingga otomatis layar akan kelihatan berwarna hitam. Jika ingin menampilkan warna lainnya tinggal atur sudut refleksi kristal cair.
Untuk mengatur level gelap/terang (brightness) caranya dalah sebagai berikut : pada waktu kristal cair menutup serapat-rapatnya untuk menghasilkan warna hitam seharusnya tidak ada cahaya backlight yang menembusnya. Namun kenyataannya masih ada cahaya backlight yang bisa menembus kristal cair sehingga tidak bisa menampilkan warna hitam dengan baik. Inilah salah satu kekurangan LCD. Jadi semakin besar Contrast Ratio maka semakin bagus pula LCD dalam menampilkan warna. cara paling mudah untuk mengetahui seberapa bagus Contrast Ratio LCD adalah dengan menampilkan warna hitam di layar. Jika warna hitam tersebut cenderung abu-abu maka masih ada sedikit cahaya backlight yang berhasil menembus kristal cair.
LCD bekerja dengan cara membuka dan menutup layaknya tirai. Proses buka tutup ini berlangsung sangat cepat. Karena itulah ada istilah Response Time di LCD. Response Time adalah waktu yang diperlukan untuk berubah dari posisi kristal cair tertutup rapat (waktu menampilkan warna hitam) ke posisi kristal cair terbuka lebar (waktu menampilkan warna putih). Jadi semakin cepat response time maka semakin baik. Response Time yang lambat akan menimbulkan cacat gambar yang disebut ghosting atau jejak gambar. Biasanya pada objek yang bergerak cepat misal sedang memutar film akan menimbulkan jejak gambar seperti beberapa bujur sangkar yang terlihat seperti persegi.
Sudut Pandang (Viewing Angle) Monitor LCD memiliki sudut pandang yang terbatas jika dibandingkan dengan monitor CRT. Gambar objek pada monitor CRT bisa dilihat dengan jelas dari sudut 180 derajat sekalipun. Namun tidak dengan monitor LCD. Jika pandangan kita sedikit bergeser dari LCD maka gambar objek akan terlihat lebih gelap atau lebih terang. Inilah yang menjadi salah satu kekurangan / kerugian monitor LCD.
Senin, 20 Desember 2010
INSTALASI LINUX (UBUNTU 10.04) Dengan menggunakan VMWARE
Penginstalan UBUNTU 10.04 di VMware :
1. Langkah pertama, anda bisa membuka aplikasi VM ware dengan cara klik tombol start – Vmware – Vmware workstation.
2. Atau double klik pada icon VMware Workstation di menu desktop.
3. Maka akan muncul jendela window VMware Workstation.
4. Untuk membuat virtual baru di VMware, anda dapat mengklik tombol file – new – virtual Machine…
5. Lalu muncul jendela wizard, untuk memulai membuat virtual baru. Anda dapat memilih custom agar dapat terinstal secara keseluruhan. Lalu klik next..
6. Langkah selanjutnya, akan muncul menu virtual machine hardware compability. Anda dapat langsung klik next…
7. Setelah itu akan muncul menu Guest operating system installation, pilih menu I will install the operating system later. Lalu klik next…
8. Akan muncul menu Guest Operating system anda dapat memilih menu Linux dan version diganti dengan “Ubuntu”. Lalu tekan next…
9. Setelah itu, dalam kotak box Virtual machine box anda dapat member nama bebas, sesuai selera anda. Kemudain location disana menunjukkan tempat untuk menyimpan virtual yang anda buat nanti. Lalu klik next…
10. Setelah itu muncul menu processor, hal ini menunjukkan bahwa PC yang anda miliki memiliki 1 processor. Langsung saja klik next…
11. Setelah itu, akan muncul menu memory, anda dapat mengatur berapa memory yang akan digunakan untuk virtual anda. Disini saya menggunakan memory sebesar 256 MB. Setelah itu klik next…
12. Selanjutnya, akan muncul menu network connection. Pilih menu Do not use a network connection. Karena kita tidak menggunakan koneksi ke internet. Lalu klik next…
13. Next lagi…
14. Akan muncul menu disk. Anda pilih menu paling atas, yaitu Create a new virtual disk, lalu next…
15. Lalu akan muncul menu virtual disk type, pilih type SCSI lalu next…
16. Setelah itu, akan mucul menu Specify disk Capacity. Pilih Maximum disk size 5 GB, lalu beri tanda pada pilihan split virtual disk as a single file. Lalu klik next…
17. Akan muncul menu disk file. Menu ini digunakan untuk nama file anda. Langsung next… kan saja
18. Terakhir, akan muncul keseluruhan spesifikasi virtual machine yang telah anda input. Jika anda setuju maka klik tombol finish.
19. Setelah itu, menu wizard tadi akan otomatis tertutup. Lalu akan muncul menu device. Double klik pada menu CD/DVD.
20. Akan muncul jendela Virtual Machine Setting. Ganti connectionnya menjadi use ISO image file. Lalu Browse dimana anda menyimpan file UBUNTU 10.04 Lalu klik OK…
21. Klik tombol Play pada menu bar.
22. Setelah itu muncul Virtual UBUNTU yang telah anda buat tadi. Tunggu…
23. Setelah muncul jendala penginstalan, anda dapat mengklik install ubuntu 10.04, lalu setelah anda menklik install, anda pilih lokasi dimana anda menginstall, misal Jakarta, lalu klik menu forwad…
24. Lalu pilih layout keyboard, disini klik saja menu USA, lalu klik forward…
25. Muncul Prepare disk space, pilih menu Specify partitions manually. Lalu klik forward…
26. Akan muncul message box, anda klik continue…
27. Kemudian mucul Prepare Partition, anda klik add… - lalu akan mucul jendela baru yang berisi pengaturan untuk membuat partisi baru. Setelah anda pilih sesuai kemauan anda klik OK…
28. Otomatis harddisk anda akan dipartisi sesuai pengaturan tadi. Kemudian klik forward…
29. Akan mucul message box lagi, anda pilih continue…
30. Lalu akan muncul menu who are you? Anda dapat mengisi nama dan membuat password. Setelah selesai, klik forward…
31. Setelah itu, akan tampil spesifikasi yang telah anda input. Jika sudah benar, anda dapat mengklik tombol install…
32. Setelah itu tunggu hingga proses penginstalan selesai.
33. Setelah selesai proses penginstalan, akan mucul jendela program linux. Selamat mencoba…
Langganan:
Postingan (Atom)